2025年2月末、Microsoft社がビデオ通話サービス「Skype」の終了を発表しました。終了は2025年5月5日で、以降はSkypeによる通話ができなくなります。

Microsoft社はSkypeの提供終了に伴い、Teamsに移行を推奨しています。
当スクール【YEC】ではSkypeをメインにオンライン英会話レッスンを提供してまいりました。現在Skypeでレッスンを受講中の生徒様には、Skype終了の5月以降は、Teamsによりレッスンを行う予定です。
そこで、当記事ではSkypeからMicrosoft Teamsへの移行の方法を解説します。
Teamsの特徴と使用感
Skypeのアカウントをお持ちの方は、現在お使いのSkypeアカウントでTeamsにログインするだけでTeamsを使うことができます。新たにアカウントを取得する必要はありません。
連絡先の情報やチャットの履歴はTeamsにログインするだけで自動的に引き継ぎされ、他の操作は必要ありません。
操作感もSkypeのように一対一のコールもコールボタンを押すだけで開始できますし、グループコールの場合は、Zoomのように会議コード(URL)を発行して参加者を招待することもできます。
SkypeとZoomのよいところを組み合わせた感覚です。
またSkype同様、一対一での通話は時間無制限、無料で使用することができます。当面はSkypeとTeams間での通話も可能です。
Teamsを使う2つの方法
パソコンでTeamsを使用する方法は2つあります。
①ブラウザでTeamsにログインして使う。Chrome, Edge, Safari, Firefoxで利用可能。
②Teamsのアプリをパソコンにインストールして使う。
①ブラウザ版で使用
Microsoft Teamsのウェブサイトを開いて、右上のサインインをクリック。
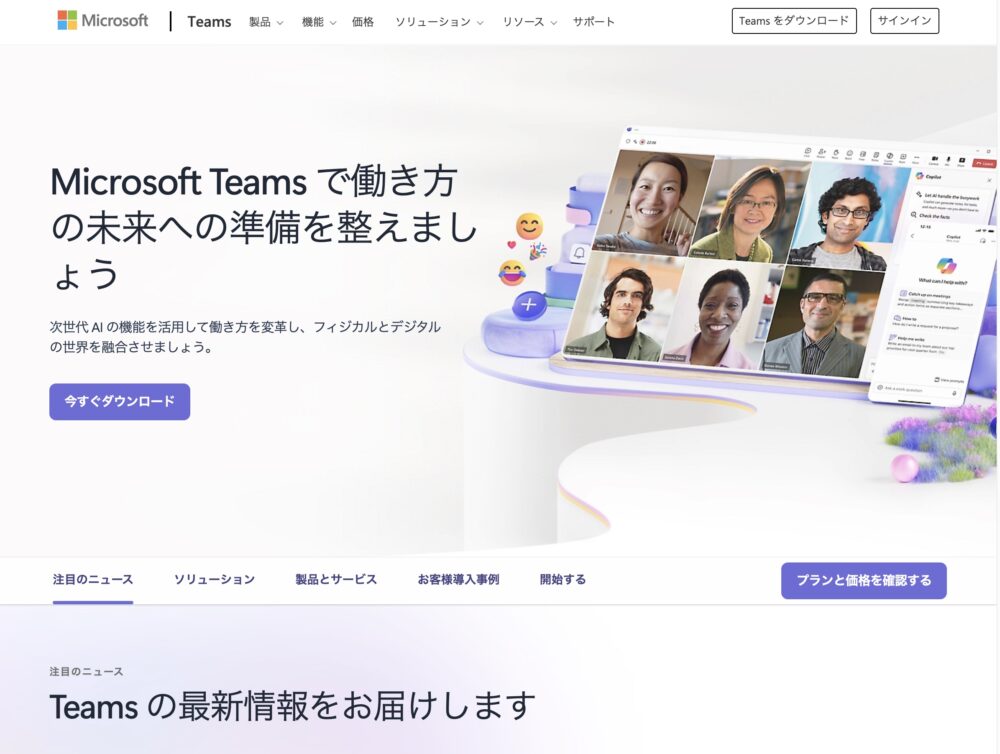
▼Microsoft Teams
https://www.microsoft.com/ja-jp/microsoft-teams/group-chat-software
注意点として、サインインボタンはお使いのブラウザの幅が狭い場合には、右上には表示されません。
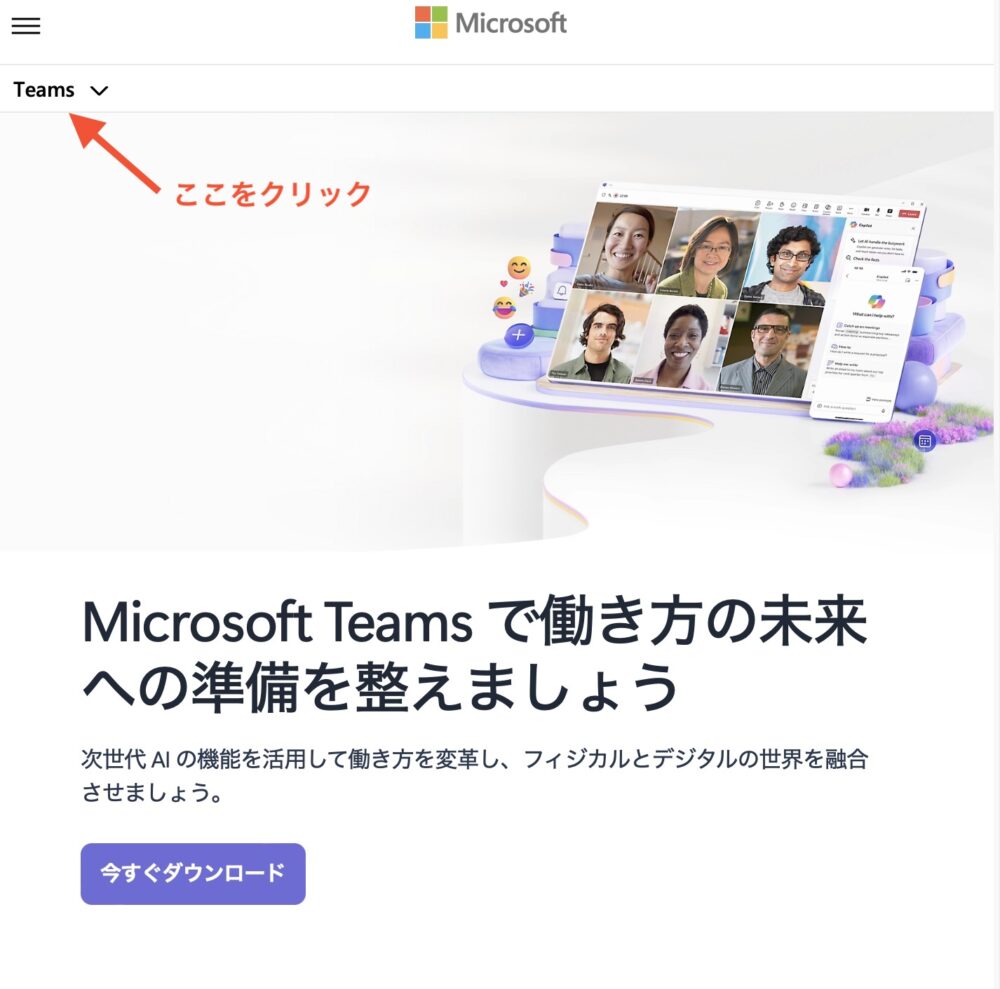
左上に表示される『Teams』ボタンをクリックして、出てきたプルダウンメニューの一番下にサインインボタンがあります。
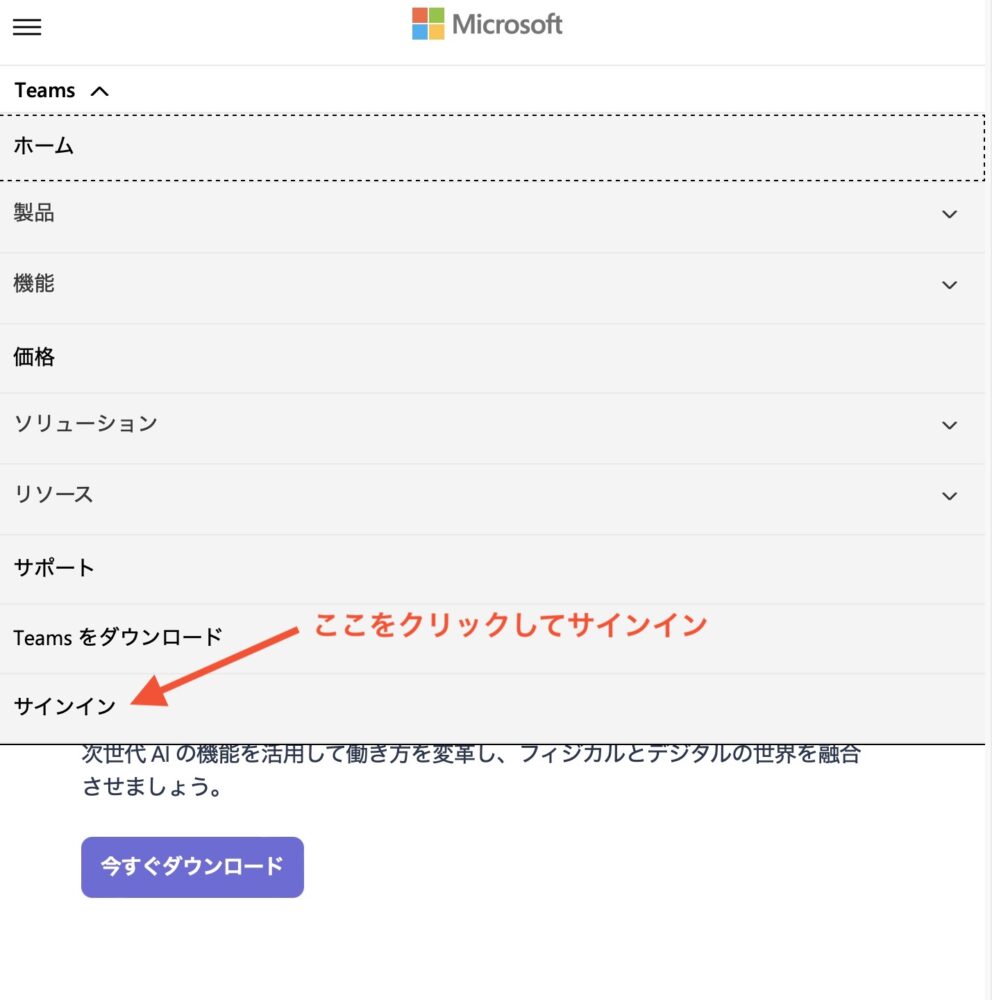
あとはSkypeのログインした時と同様にメールアドレス、Skype ID、または電話番号とパスワードを入力すればサインインができます。
サインイン後、画面の指示に従い、初期設定を行います。
連絡先情報やチャット履歴は自動的に同期されるので、操作は特に必要ありません。お疲れ様でした!
注意点として、画面共有機能やバーチャル背景など、ブラウザ版では使えない機能もあるので、画面共有などよくされる方はアプリ版の使用をおすすめします。
またお使いのパソコンがMacの場合、ブラウザはSafari推奨のようです。
②アプリ版を使用
アプリ版の場合は、Microsoft Teamsのページから、『今すぐダウンロード』をクリック。ただし、最新のOS (Windows 11)ではパソコン購入時にすでにインストールされているので、新たにインストールする必要はありません。
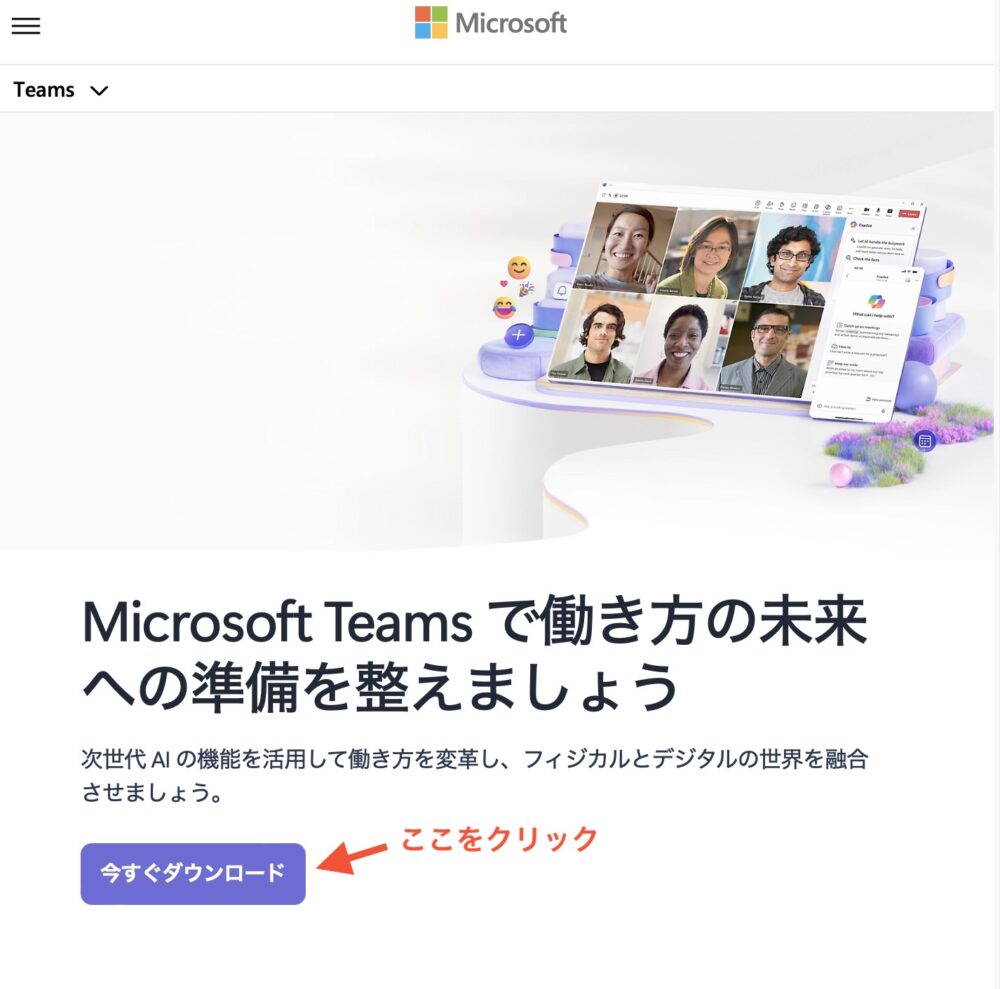
▼Microsoft Teams
https://www.microsoft.com/ja-jp/microsoft-teams/group-chat-software
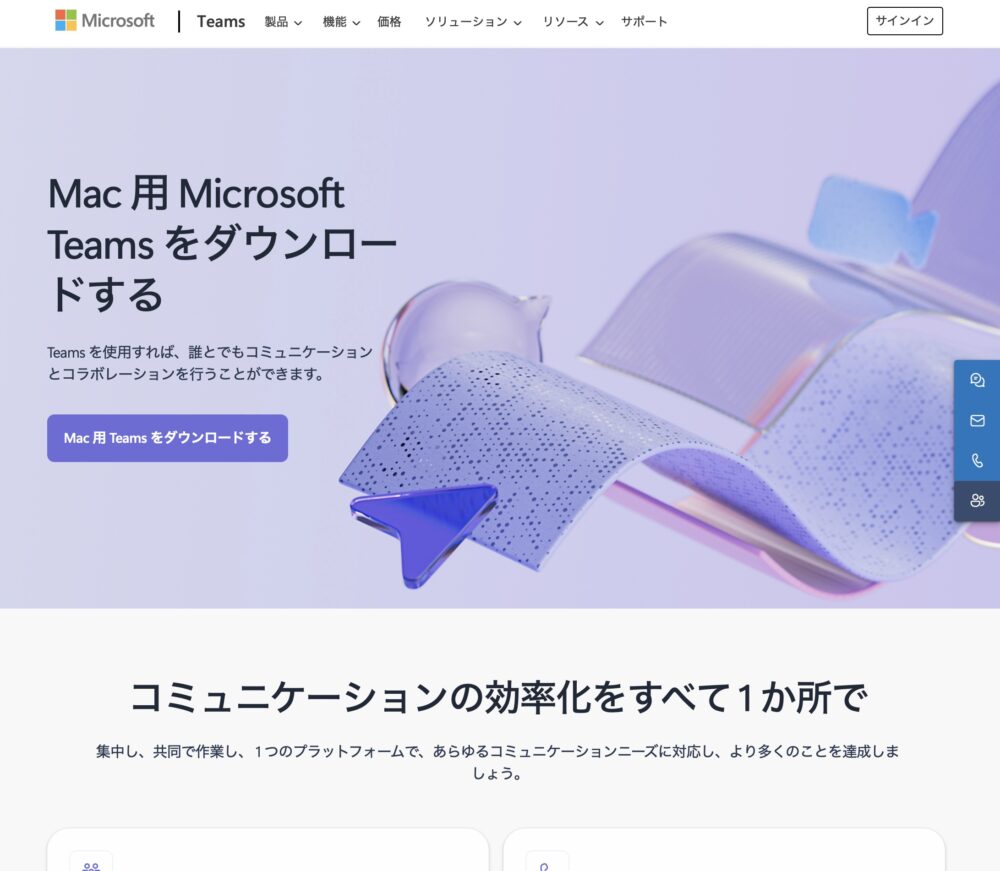
するとダウンロードページが表示されるので、『Mac用 Teamsをダウンロードする』をクリック。(お使いのパソコンがWindowsの場合は『Windows用 Teamsをダウンロードする』というボタンが表示されます。)
するとインストーラーがダウンロードされます。インストーラーは初期設定のままだと、WindowsもMacも「ダウンロード」フォルダに入っています。
インストーラーをダブルクリックしてインストールを開始します。あとは画面の指示に従えば完了です。
インストールが完了したらMicrosoft Teamsアプリを開いて、Skypeにログインした時と同様にメールアドレス、Skype ID、または電話番号を入力、「次へ」を押します。
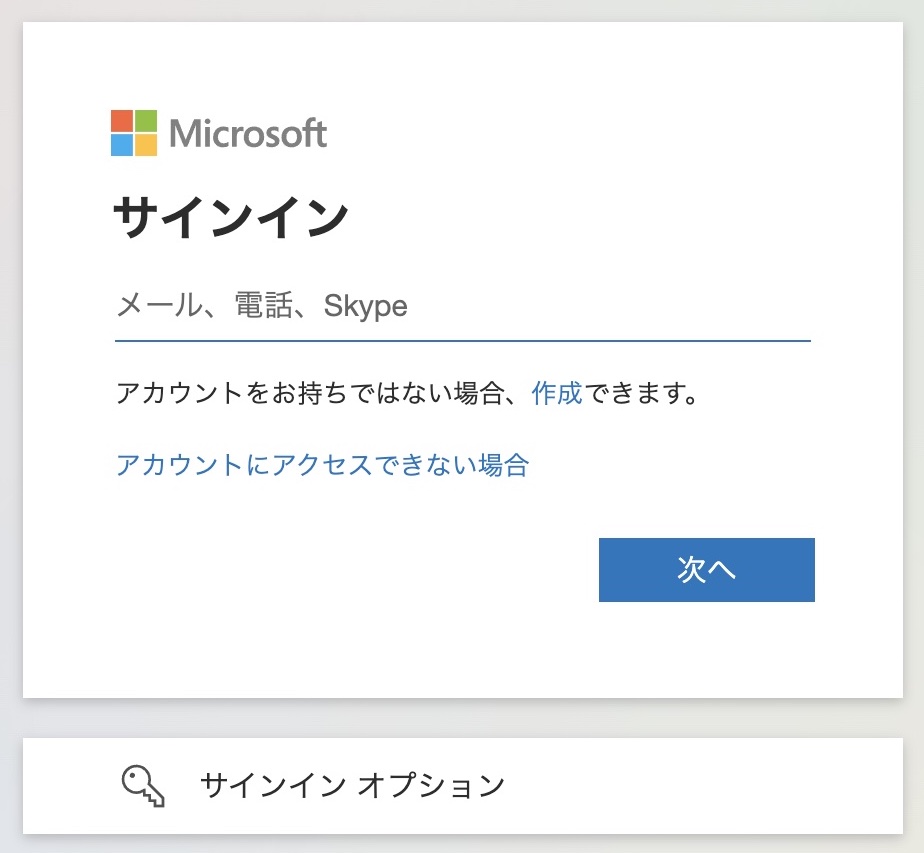
次に出てきた画面でパスワード、メールアドレス、PIN、または一時コードを入力すればサインインができます。
サインイン後、連絡先情報やチャット履歴は自動的に同期されるので、操作は特に必要ありません。お疲れ様でした!
アプリ版のダウンロードとインストールの仕方については、Mocrosoft社の公式ホームページを参照してください。「無料バージョンの Microsoft Teams を取得する (仕事、学校、友人、家族向け)」の項目をご覧ください。
▼Microsoft Teams を入手する方法 – Microsoft
https://support.microsoft.com/ja-jp/office/microsoft-teams-%E3%82%92%E5%85%A5%E6%89%8B%E3%81%99%E3%82%8B%E6%96%B9%E6%B3%95-fc7f1634-abd3-4f26-a597-9df16e4ca65b
注意点
TeamsにはHome, Business, Schoolなど、用途別にプランが用意されています。
Microsoft Office 365など有料のサブスクリプション(定期購読)プランもあります。無料でお使いになりたい方は「家庭向け」>「Microsoft Teams (無料)」です。
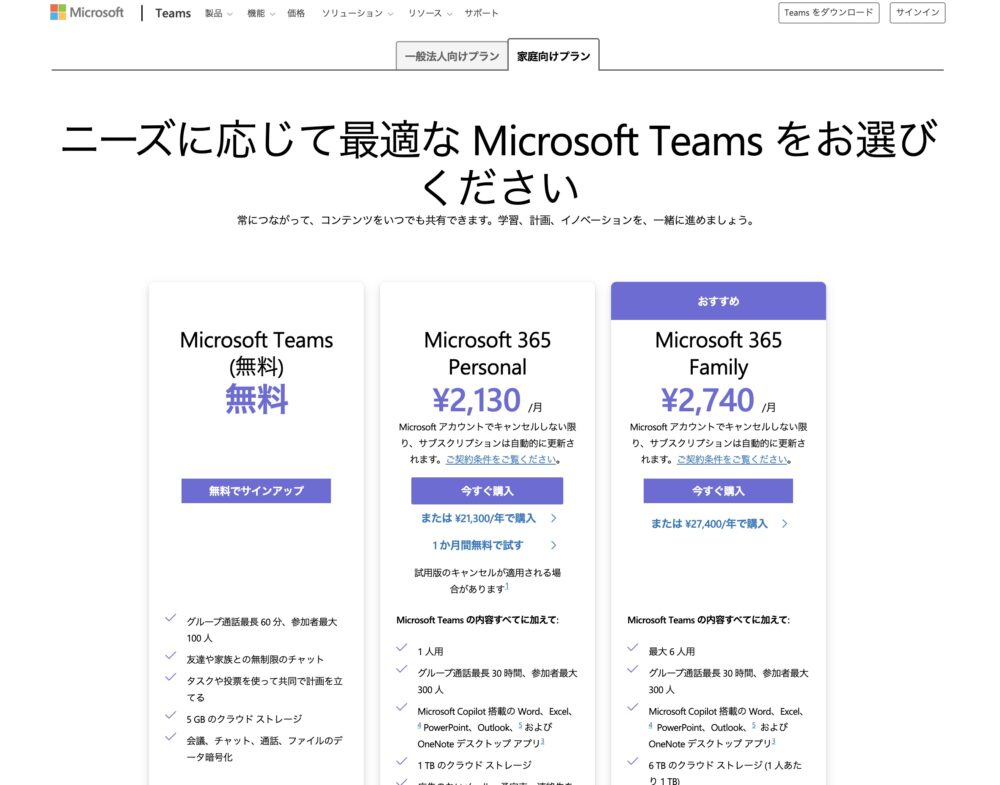
▼Microsoft Teams 料金表
https://www.microsoft.com/ja-jp/microsoft-teams/compare-microsoft-teams-home-options
また当記事は【2025年3月29日】現在の情報を元に作成しています。移行方法について出来うる限り調べ、正確な情報をお伝えしているつもりですが、Teamsの仕様変更などで画面や操作が変わる可能性があります。
レッスンではInstagramやGoogle Meetなど、他の通話ツールの使用も可能です。Teamsへの移行や利用が不安な方は別のツールもご検討ください。
生徒の皆さまにはお手数おかけしますが、何卒よろしくお願いいたします。


